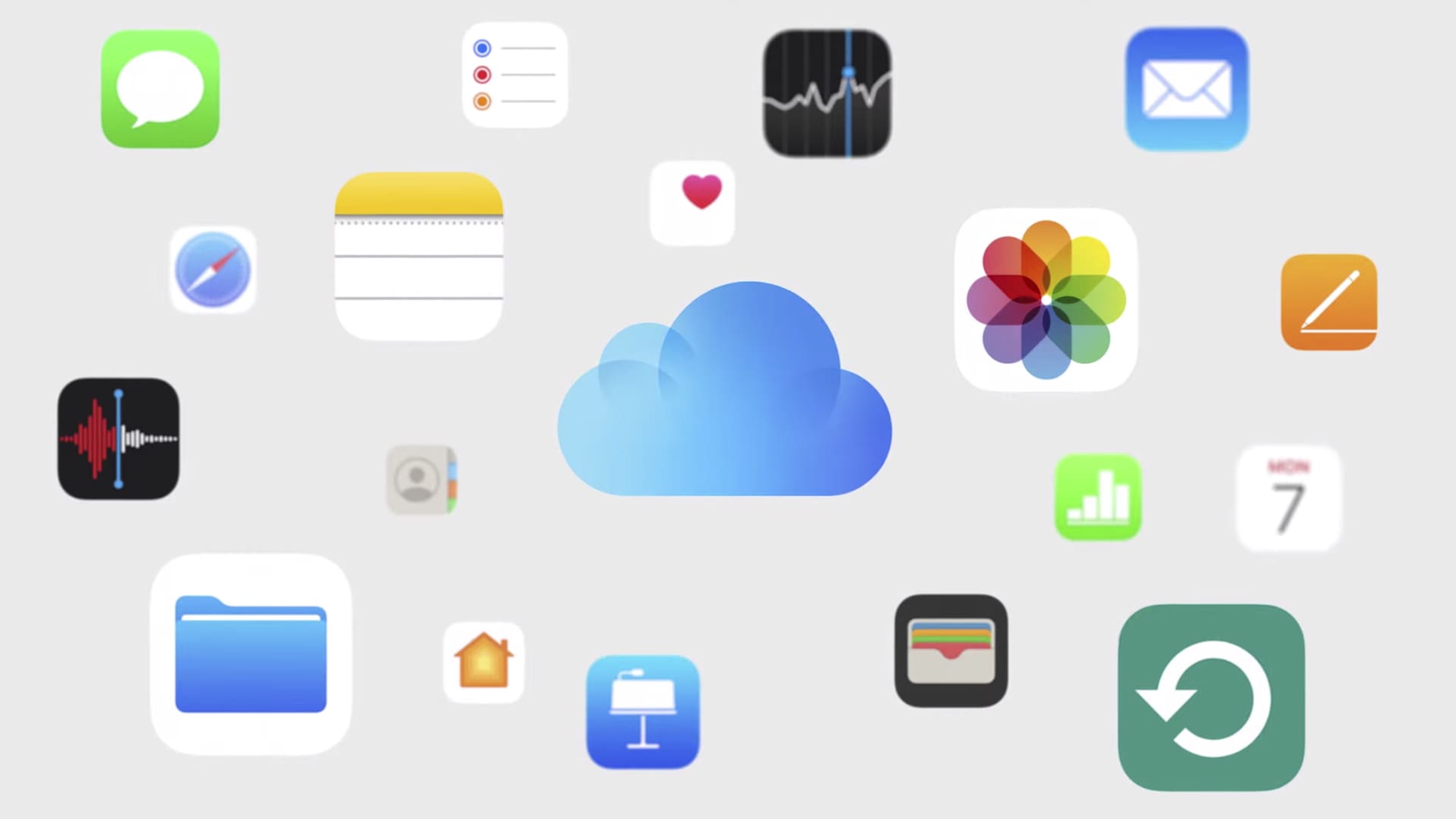Яблоко только что выпустили обновления программного обеспечения для iPhone, iPad и Mac, которые помогут сделать вашу информацию, хранящуюся на серверах компании, еще более конфиденциальной.
Впервые вы можете зашифровать резервные копии Apple Photos, Notes и iCloud, включая разговоры iMessage, которые хранятся в облаке. Это возможно благодаря дополнительному параметру сквозного шифрования под названием Advanced Data Protection.
Шифрование Apple превращает ваши данные в код, для расшифровки которого вам нужен ключ, и теперь ключ для резервного копирования существует только на вашем устройстве, а не в центрах обработки данных Apple.
Если вы согласитесь, большая часть того, что вы загружаете в iCloud, будет доступна только вам. А в случае взлома iCloud от Apple большая часть ваших данных будет защищена. заявление, опубликованное Apple 7 декабря.
Apple даже не может получить доступ к данным, когда они хранятся на серверах компании. И правоохранительные органы с ордером также не смогут получить к нему доступ, что вызвало трения между Apple и ФБР.
Поскольку у Apple больше не будет ключей для восстановления ваших данных, вам потребуется настроить альтернативный метод восстановления, например контакт для восстановления или ключ для восстановления, на случай, если вы потеряете доступ к своей учетной записи. Другими словами, после того как вы настроите Advanced Data Protection, вы будете нести ответственность за восстановление своих данных в случае потери устройства. Больше не нужно ходить в Genius Bar, чтобы восстановить резервную копию в случае аварийной ситуации в облаке.
Вот как настроить сквозное шифрование для резервных копий iCloud вашего iPhone.
Как настроить сквозное шифрование для iPhone
Прежде чем начать, убедитесь, что на вашем iPhone, iPad, Apple Watch, Mac и HomePod установлена последняя версия программного обеспечения. На iPhone, который необходимо сначала обновить до iOS 16.2, вы можете сделать это, открыв «Настройки», а затем нажав «Основные»> «Обновления программного обеспечения». Ваш телефон загрузит обновление и потребует перезагрузки, прежде чем оно будет завершено.
- Теперь, когда все обновлено, перейдите в «Настройки»> «iCloud»> «Дополнительная защита данных».
- Нажмите «Восстановление учетной записи» или «Дополнительная защита данных», чтобы продолжить.
- Появится уведомление о том, что вы несете ответственность за восстановление данных.
- Нажмите «Настроить восстановление учетной записи».
- Вам будет предложено добавить контакт для восстановления (или сгенерировать ключ восстановления, но об этом позже). Apple предлагает выбрать кого-то, кому вы доверяете, чтобы помочь вам восстановить доступ к вашей учетной записи. Помните: у Apple не будет доступа, чтобы позволить вам вернуться.
- Затем вам будет предложено отправить сообщение этому контактному лицу для восстановления, сообщив им, что они были выбраны. Человек, которого вы попросили, должен одобрить запрос.
- Другой вариант, если вы не хотите доверять кому-либо все свои данные iCloud, — настроить ключ восстановления. Это 28-символьный код, который вам нужно хранить в надежном месте, чтобы вы могли восстановить свои резервные копии.
- Затем вам будет предложено подтвердить свой ключ восстановления, введя его повторно. После этого ваш ключ восстановления будет включен.
- После того, как вы включите Расширенную защиту данных, вам нужно будет ввести пароль вашего iPhone, чтобы включить ее.
Вот и все! Просто помните: если у вас нет ключа восстановления в безопасном месте или не настроен контакт для восстановления, ваши данные практически исчезли.