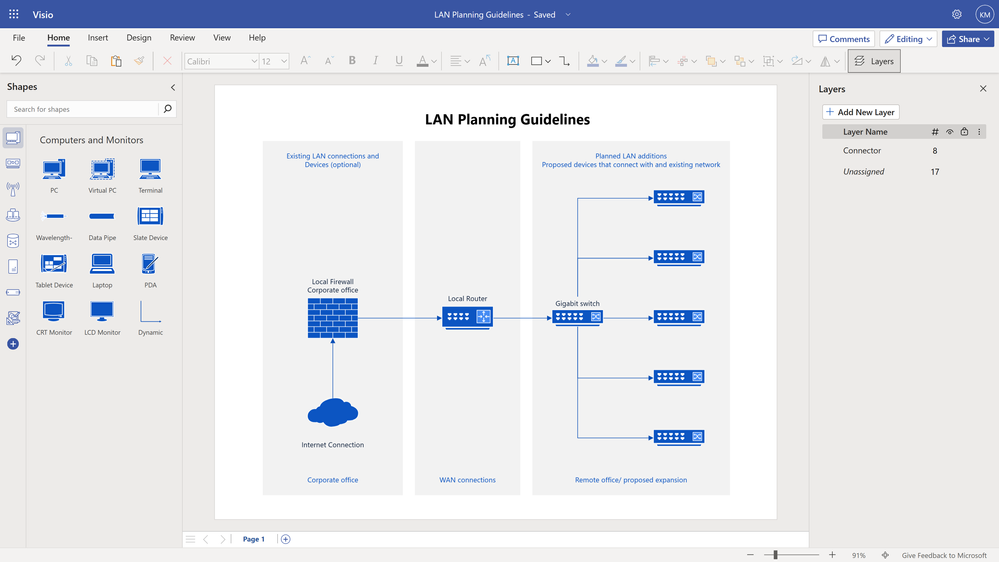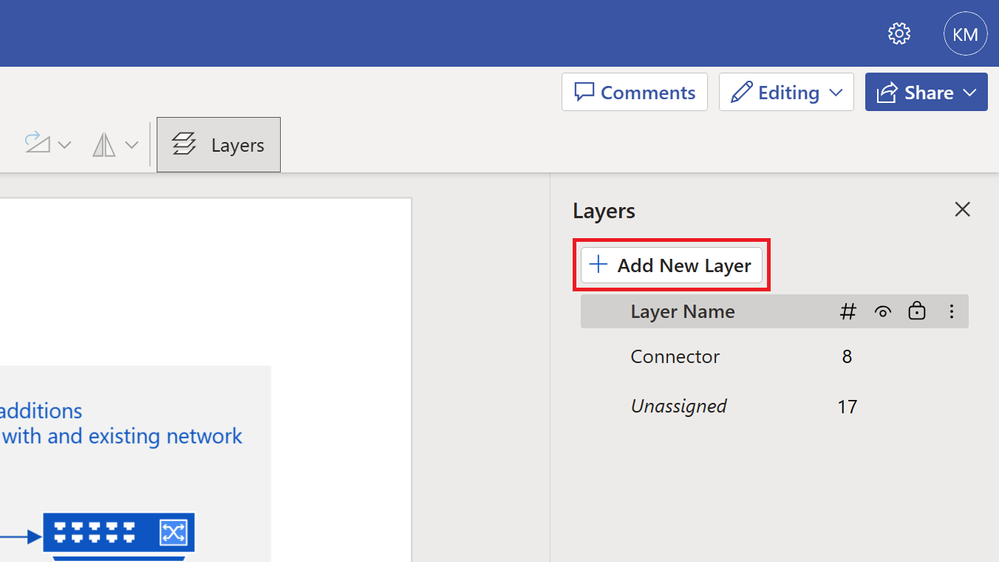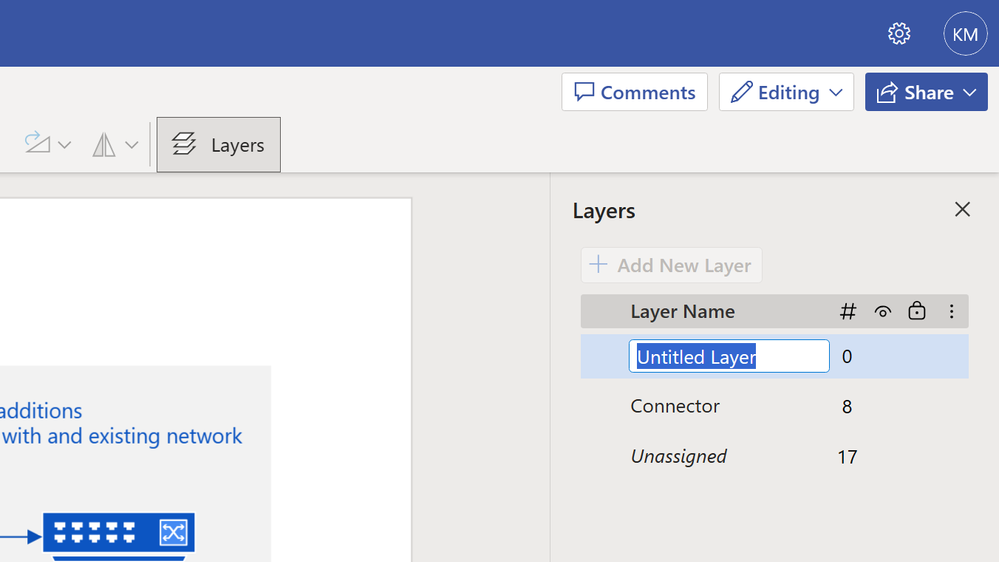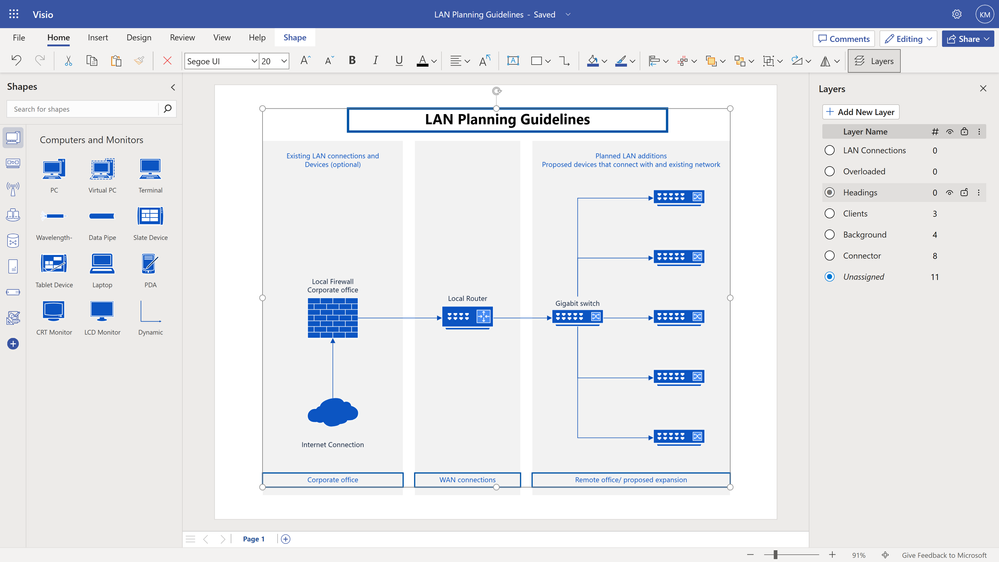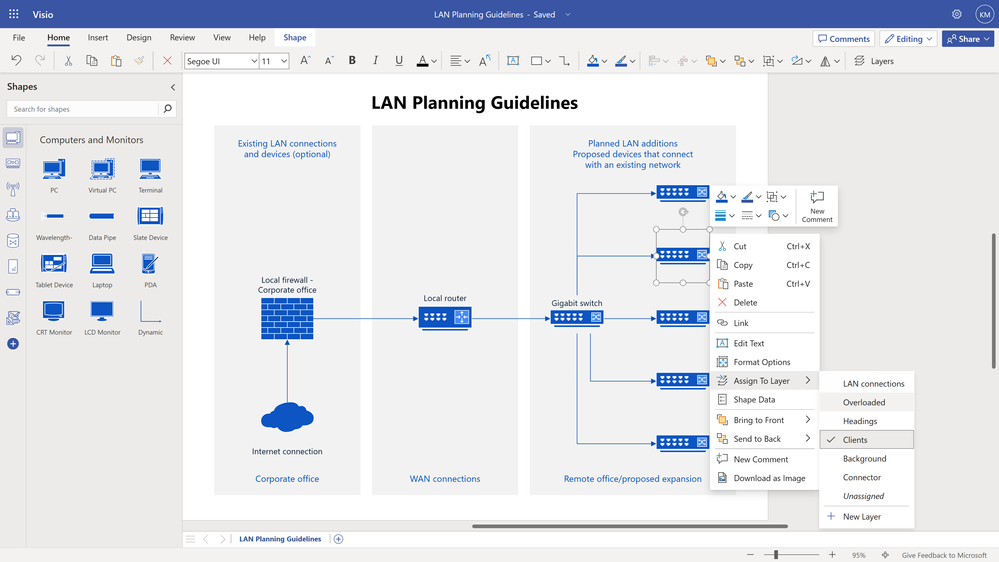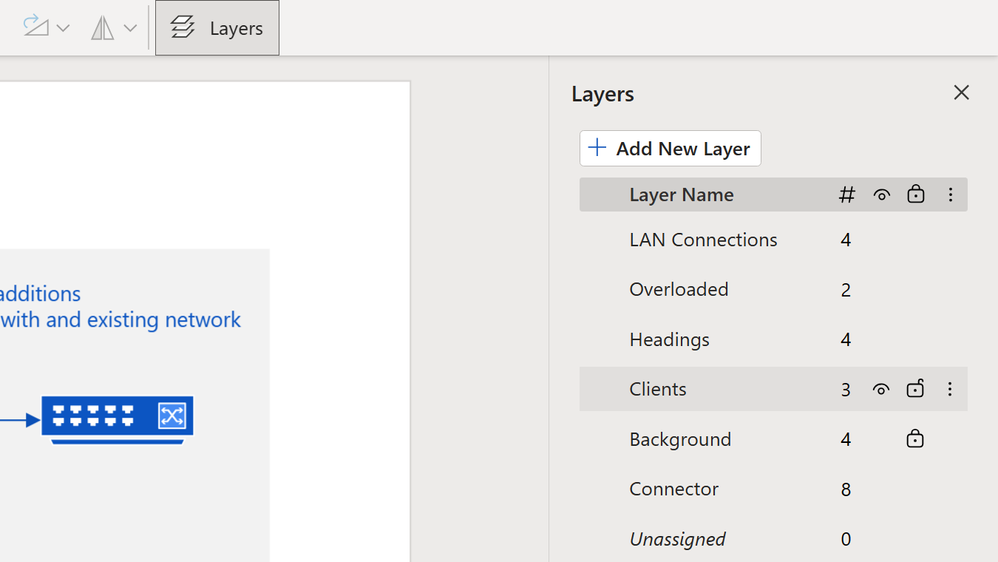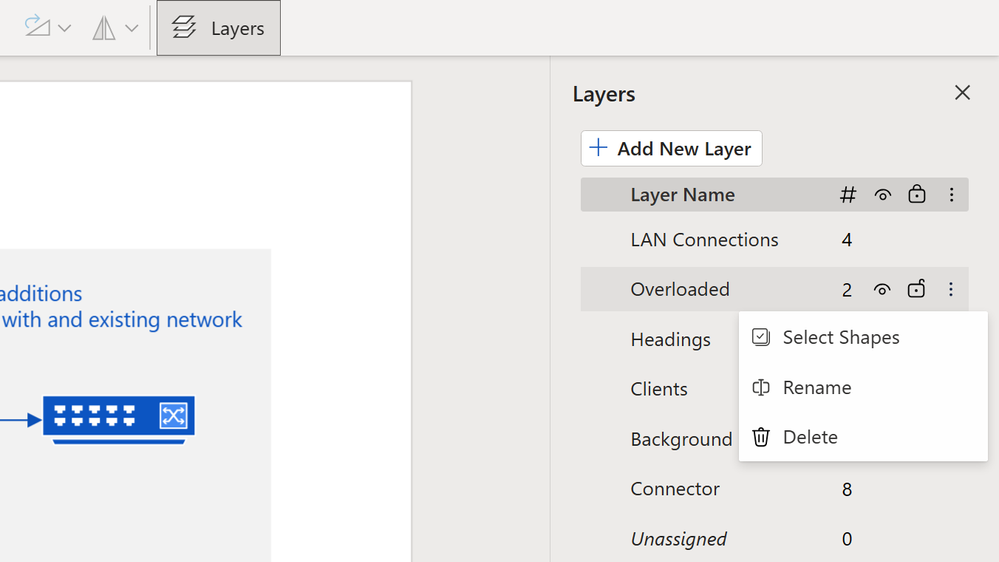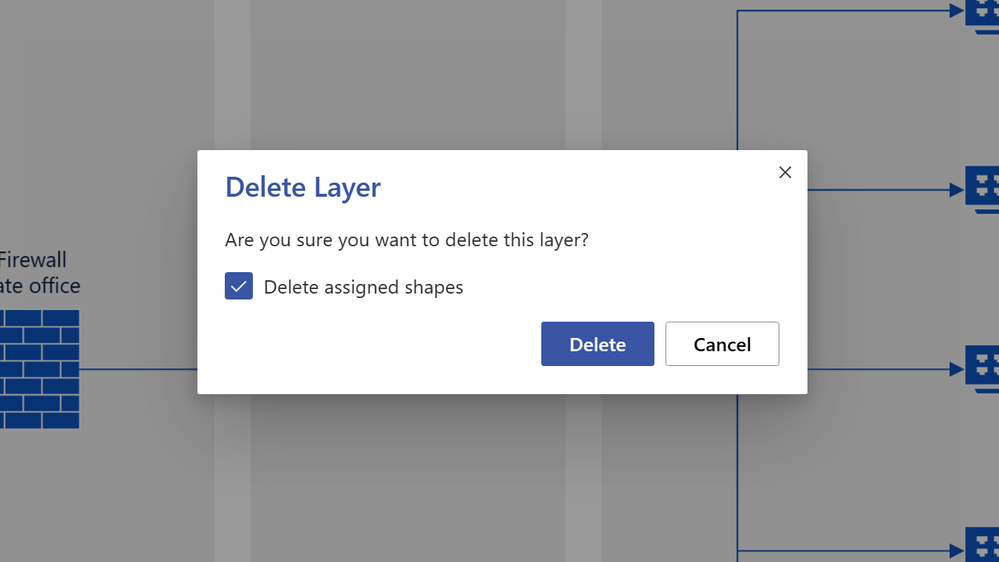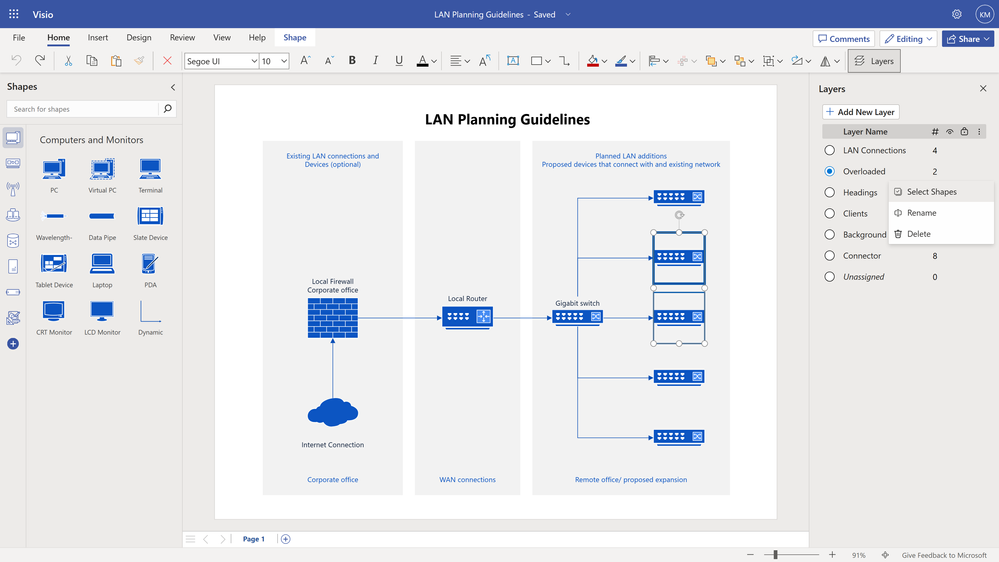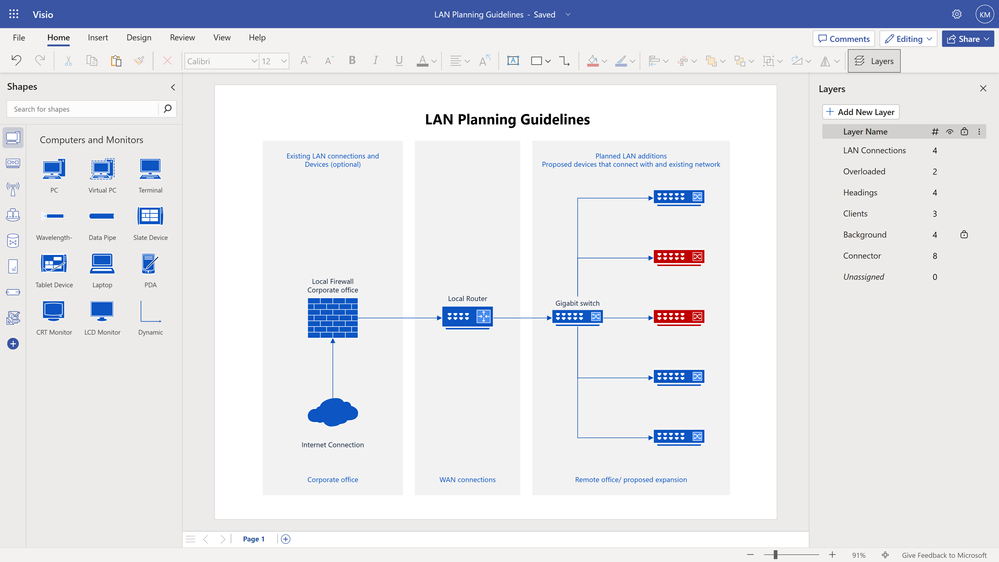Слои позволяют пользователям упорядочивать несколько элементов диаграммы и контролировать, какие из них будут видны, скрыты, заблокированы или разблокированы, всего несколькими щелчками мыши. Классическое приложение Visio уже давно поддерживает слои, а теперь и Visio в Интернете. Пользователи с лицензией Visio Plan 1 или Visio Plan 2 теперь могут использовать слои для группировки связанного набора фигур в документе и одновременного изменения свойств всех элементов слоя.
Пример пользовательского сценария: сетевые диаграммы
Томас, архитектор сетевой безопасности глобальной финансовой компании, является одним из дюжины членов команды по архитектуре предприятия, отвечающей за тщательное проектирование эффективных, надежных и безопасных сетевых архитектур. Томас часто встречается с другими специалистами по планированию в организации, например с архитекторами баз данных и архитекторами межсетевых экранов, чтобы преобразовать бизнес-потребности в функциональные системы. Чтобы обеспечить нисходящее планирование и помочь устранить неэффективность, они разрабатывают очень сложные схемы сетевой архитектуры в Visio для Интернета.
Сложность и различные уровни детализации каждой диаграммы часто затрудняют передачу обновлений системы. Но с появлением слоев в Visio в Интернете управлять сложными диаграммами становится проще. Томас и его команда теперь могут организовывать, классифицировать и задавать свойства для связанного набора фигур на своих диаграммах. Это позволяет им показывать только информацию, относящуюся к определенным группам пользователей; например, они могут показывать базы данных и связанные с ними системы администраторам баз данных или соответствующие порты связи администраторам брандмауэра. Кроме того, новое количество фигур предоставляет полезную краткую информацию, например количество фигур в определенном слое (в данном примере сценария мы назовем его слоем «Брандмауэры») диаграммы.
Томас и его команда могут использовать свойство «Переключить видимость», чтобы показать или скрыть аннотации или фигуры в слое, или свойство «Заблокировать», чтобы предотвратить случайное выделение или перемещение фигур. Они также могут использовать свойство «Выбрать фигуры», чтобы быстро выбрать и применить изменения форматирования ко всем фигурам в слое одновременно.
Попробуй это сейчас!
Начать работу просто. Выберите новый Слои кнопка меню на Дом вкладка на ленте, чтобы открыть Слои панель задач.
Обрезанное изображение сетевой схемы в Visio в Интернете, на котором выделена новая кнопка меню «Слои» на вкладке «Главная».
При выборе новый Слои Панель откроется справа от холста.
Изображение сетевой диаграммы в Visio в Интернете, показывающее новую панель «Слои», открытую справа от холста.
Здесь вы увидите список всех существующих слоев на диаграмме, а также количество элементов, назначенных каждому слою. Важно отметить, что при запуске одной из десятков начальных диаграмм Visio все фигуры блок-схемы на вашей диаграмме назначаются слою «Блок-схема», все фигуры Azure назначаются слою «Azure», все соединители назначаются слою «Блок-схема». Слой «Соединитель» и все остальные фигуры по умолчанию «Не назначены».
Создать новый слой
Чтобы создать новый слой, просто выберите значок + Добавить новый слой кнопка в верхней части Слои панели, затем введите в любом месте Слой без названия поле. Повторите этот процесс, чтобы добавить дополнительные слои.
Обрезанное изображение сетевой диаграммы в Visio в Интернете, на котором выделена кнопка «+ Добавить новый слой» в верхней части панели «Слои».
Обрезанное изображение сетевой схемы в Visio в Интернете, выделяющее поле «Слой без названия».
Назначение фигур слою
После того, как вы добавили слои в Слои На панели «Назначить фигуры слою очень просто». Важно отметить, что в Visio в Интернете фигуры можно одновременно назначать только одному слою.
Сначала выберите фигуру на холсте, а затем в Слои панели выберите переключатель слева от имени слоя. В примере ниже мы назначаем выбранную прямоугольную форму слою «Фон».
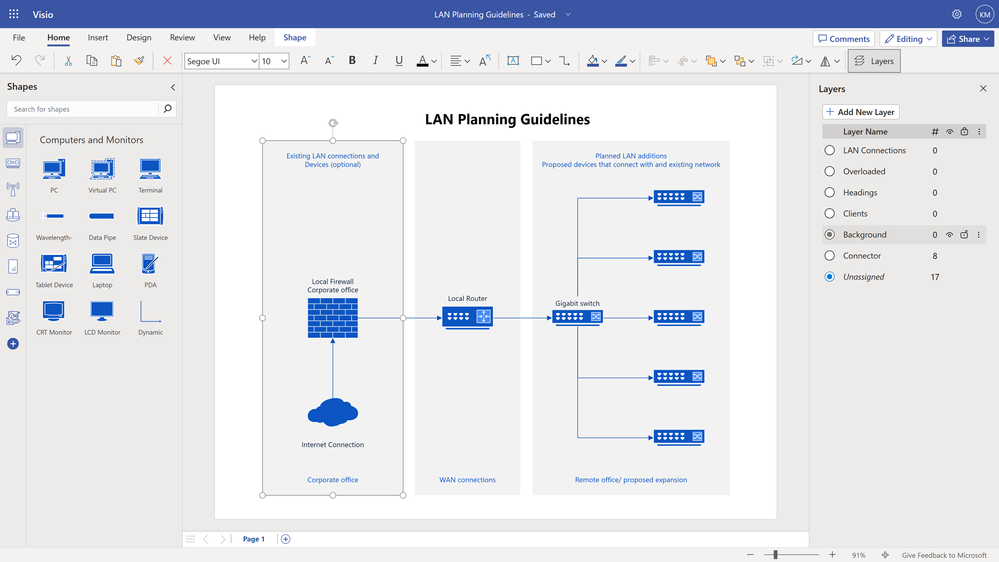
Изображение сетевой диаграммы в Visio в Интернете, демонстрирующее, как назначить фигуру слою.
Назначение нескольких фигур слою
Вы также можете изменить назначение нескольких фигур одновременно (или, как в примере ниже, текстовых полей), чтобы назначить их слою. Здесь мы выбираем четыре текстовых поля, а затем в Слои На панели мы выбираем переключатель слева от имени слоя, чтобы назначить их слою «Заголовки».
Изображение сетевой диаграммы в Visio в Интернете, показывающее, как назначить слою несколько фигур или текстовых полей.
Используйте контекстное меню для быстрого создания и назначения фигур слоям.
В то время как новый Слои Панель предоставляет все параметры, необходимые для создания новых слоев и назначения фигур слоям. Мы также добавили новую опцию —Назначить слою— в контекстном меню. Эта опция особенно полезна, если вы работаете с диаграммой и Слои Панель не открыта, но вам нужно быстро переназначить фигуру на другой слой.
Просто щелкните правой кнопкой мыши фигуру, которую необходимо переназначить, выберите Назначить слою из пункта меню, а затем выберите предпочтительное имя слоя из раскрывающегося списка. Если вы хотите назначить выбранные фигуры новому слою, вы также можете легко создать новый слой и назначить фигуры этому слою, выбрав + Новый слой в раскрывающемся списке.
Важно отметить, что назначение фигуры новому слою удаляет все существующие назначения из этой фигуры. В приведенном ниже примере мы переназначаем выбранную фигуру со слоя «Клиенты» на слой «Перегруженный», чтобы указать, какие компоненты требуют внимания.
Изображение сетевой диаграммы в Visio в Интернете, демонстрирующее, как переназначить фигуру другому слою с помощью параметра «Назначить слою» в контекстном меню.
Применение свойств к фигурам в слое
После того как фигуры назначены слою, вы можете использовать группировку для выполнения массовых операций. Вы можете быстро скрыть и показать или заблокировать и разблокировать все фигуры в этом слое, наведя указатель мыши на имя слоя, а затем выбрав значок Переключить видимость (глаз) или Блокировка/разблокировка (закрытый/открытый замок) справа от имени.
Обрезанное изображение сетевой диаграммы в Visio в Интернете, демонстрирующее, где найти параметры «Переключить видимость» и «Блокировать/разблокировать» на панели «Слои».
Вы также можете выбрать Больше вариантов Кнопка (три вертикальные точки) справа от имени слоя для доступа к дополнительным параметрам, таким как переименование или удаление слоя.
Обрезанное изображение сетевой диаграммы в Visio в Интернете, демонстрирующее доступ к дополнительным параметрам слоев на панели «Слои».
При выборе Удалить, вы получите запрос, подтверждающий, хотите ли вы удалить не только слой, но и все фигуры, назначенные этому слою. Снятие флажка позволит вам сохранить назначенные фигуры и переназначить их слою «Неназначенные».
Изображение приглашения к сообщению в Visio в Интернете с вопросом: «Вы уверены, что хотите удалить этот слой?»
Кроме того, Выберите фигуры Опция позволяет пользователям быстро применять изменения форматирования ко всем фигурам, включенным в слой. В примере ниже мы используем Выберите фигуры возможность выбрать и изменить цвет двух перегруженных клиентов, которые мы ранее переназначили, на красный — чтобы визуально выделить их на рисунке.
Изображение сетевой диаграммы в Visio в Интернете, демонстрирующее, как переформатировать все фигуры, включенные в слой, с помощью параметра «Выбрать фигуры».
Изображение сетевой схемы в Visio в Интернете.
Узнайте больше о том, как добавить слой и используйте слои, чтобы задать свойства нескольких фигур в Visio в Интернете.
Мы слушаем!
Мы с нетерпением ждем ваших отзывов и информации о том, как вы используете слои в Visio в Интернете. Поделитесь своими примерами использования в комментариях ниже или дайте нам знать, как мы можем помочь улучшить этот опыт. Вы также можете отправить отзыв через Портал отзывов о Visio или непосредственно в приложении Visio в Teams, используя «Оставить отзыв Microsoft» в правом нижнем углу.
Вы знали? План развития Microsoft 365 Здесь вы можете получить последние обновления приложений для повышения производительности и интеллектуальных облачных сервисов. Узнайте, какие функции Visio находятся в разработке и скоро появятся на сайте План развития Microsoft 365.
2023-10-26 17:07:44
1698552185
#Упорядочивайте #компоненты #на #схемах #помощью #слоев #Visio #Интернете